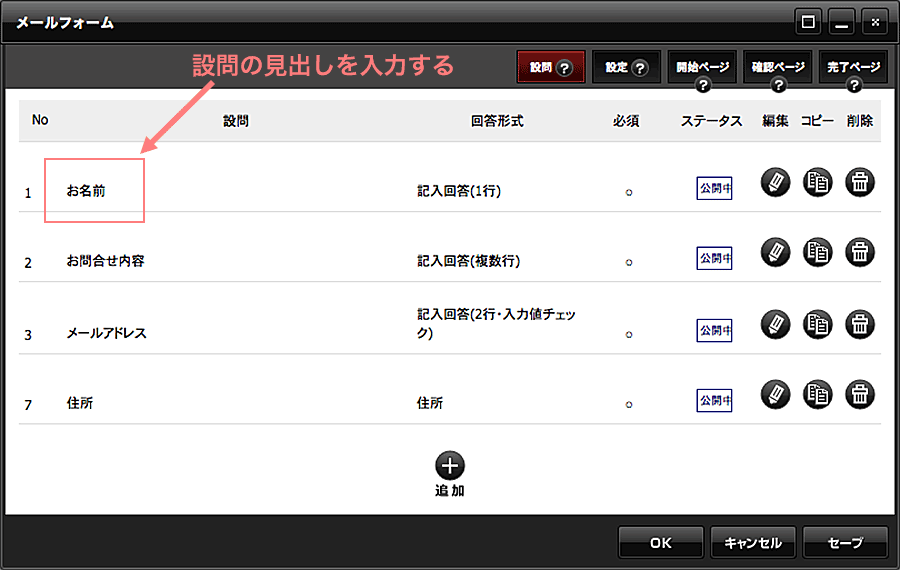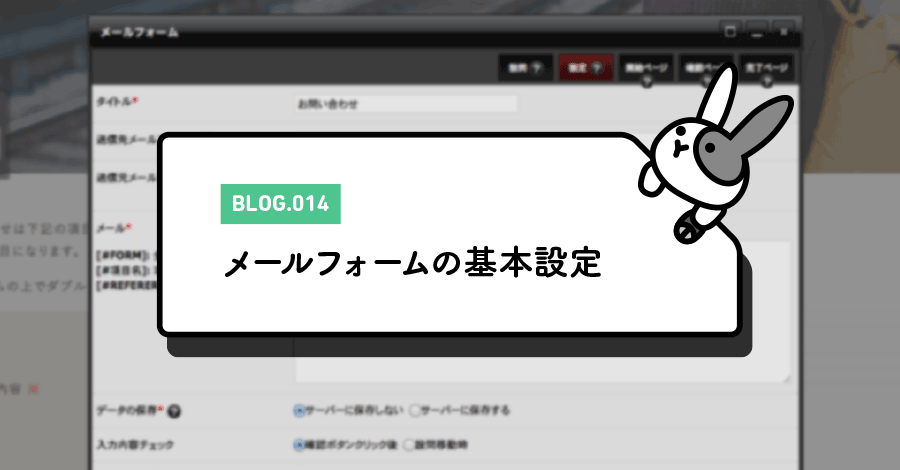
2019.03.11
メールフォームの基本設定
前回の記事「メールフォームの設問設定方法」で、メールフォームの設問の追加や回答形式などの設定方法について紹介しました。
今回は、お問い合わせ内容の送信先の設定や自動返信メールの設定などメールフォームの基本的な機能の設定について解説していきます。
メールフォームの基本設定
メールフォームの基本設定は、「メールフォームダイアログ」の「設定」タブで行うことができます。
設定が終了したら、[OK]ボタンを押して設定を完了させてください。
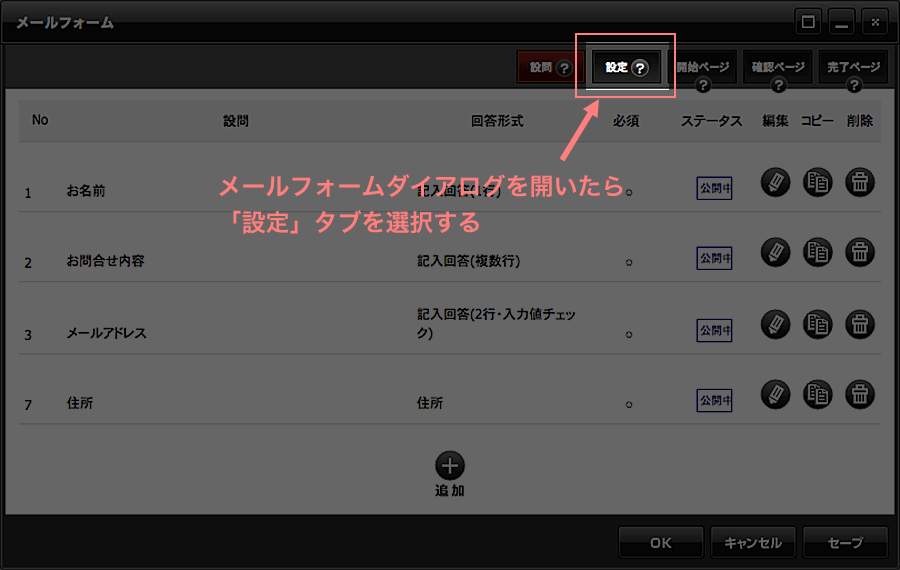
「設定」タブの項目
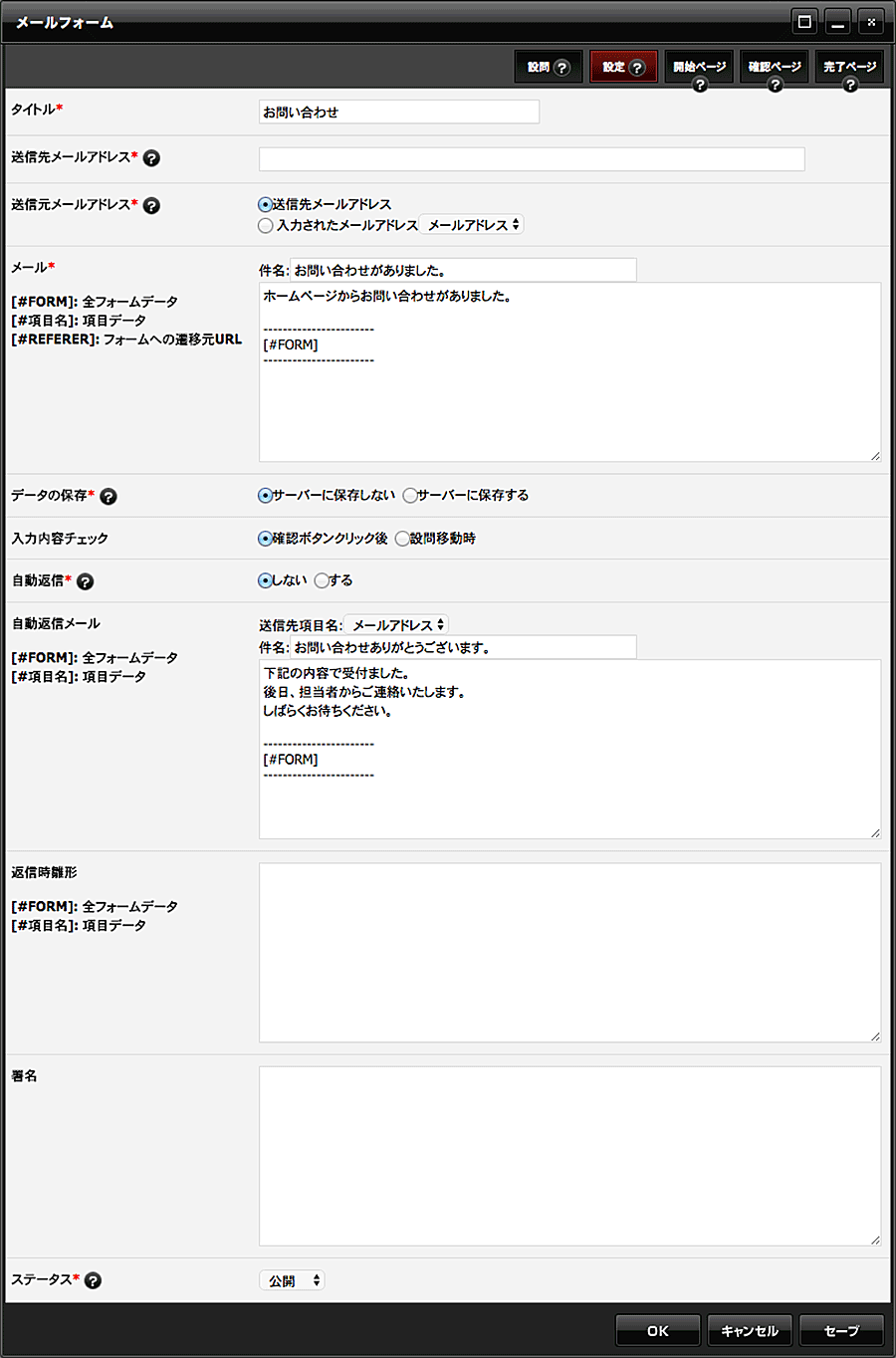
タイトル
ページの見出しとして表示されます。
送信先メールアドレス
該当するメールフォームから問い合わせの投稿(送信)があった場合に、その投稿を知らせるためのメールアドレスを設定します。
送信元メールアドレス
メールフォームからの投稿を知らせるメールのFrom(送信者)を設定します。
選択肢:
- 送信先メールアドレス…「送信先メールアドレス」に入力したアドレスが設定されます。
- 入力されたメールアドレス…フォーム内に入力されたメールアドレスが設定されます。
メール
メールフォームからの投稿を知らせるメールの、件名と内容を設定します。
初期設定では、雛形が入力されています。
送信する内容は以下のように入力することで制御することができます。
| 表記 | 説明 |
|---|---|
| [#FORM] | フォームに入力された全ての内容を記載することができます。 |
| [#項目名] |
指定した設問項目の内容のみを記載することができます。
|
| [#URL] | 投稿があったメールフォームのURLを記載することができます。 サイト内に複数のメールフォームがある場合に記載しておくとどのフォームから投稿があったかを確認することができます。 |
| [#REFERER] | フォームへの遷移元URL(直前に閲覧していたページのURL)を記載します。 |
※上記の表記は通常のテキストで問題ありませんが、大括弧「]」の後ろに改行を入れるとシステムで自動的に削除されてしまいます。意図的に改行する際はスペースを入れてから改行してください。
データの保存
投稿されたデータをサーバーに保存する・しないを設定します。保存するを選択した場合、メールフォームから投稿された内容を編集サイトで管理することができます。
入力内容チェック
フォームへの入力内容のチェックをするタイミングを設定します。
選択肢:
- 確認ボタンクリック後…フォームの確認ボタンクリック後のみ入力内容チェックを行います。
- 設問移動時…各設問への入力後、入力設問を移動する際に入力内容チェックを行います。確認ボタンクリック後の入力チェックも合わせて行われます。
自動返信
メールフォームから投稿された時に投稿者へメールを自動送信する・しないを設定します。
自動返信をする場合は必ずフォームに「メールアドレスチェック」を付けた設問を設定してください。
自動返信メール
自動返信を「する」にした場合に自動返信するメールの件名と内容を設定します。
内容にフォームの入力内容を記載する場合は、「メール」の設定同様に[#FORM]などの表記を加えてください。
返信時雛形
該当するメールフォームの投稿一覧から、個別に返信メールを送る際に使用する雛形を設定します。
署名
返信メールの一番下に自動的に記載される内容を設定します。
主に会社名・担当者名・住所・連絡先などを入力します。
ステータス
メールフォームの公開設定ができます。
設定変更後はテストを行いましょう
投稿を知らせるメールの内容や自動返信メールの内容の変更など、メールフォームの基本設定を変更した場合は、必ずメールフォームの投稿テストを行い、正しい内容のメールが送信されるかを確認しましょう。