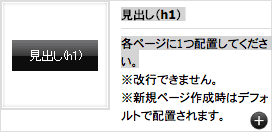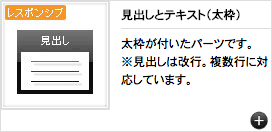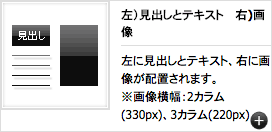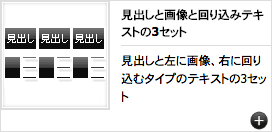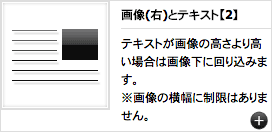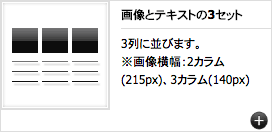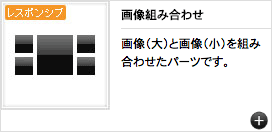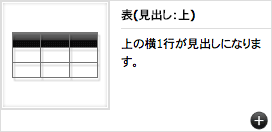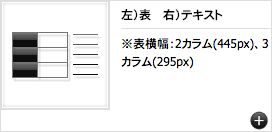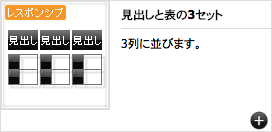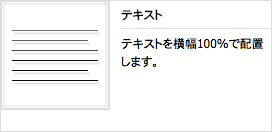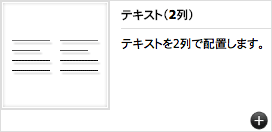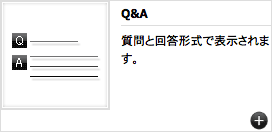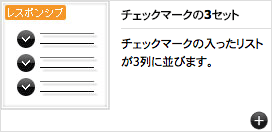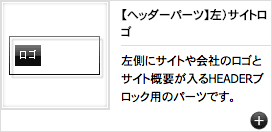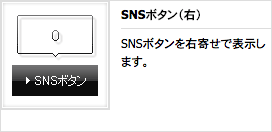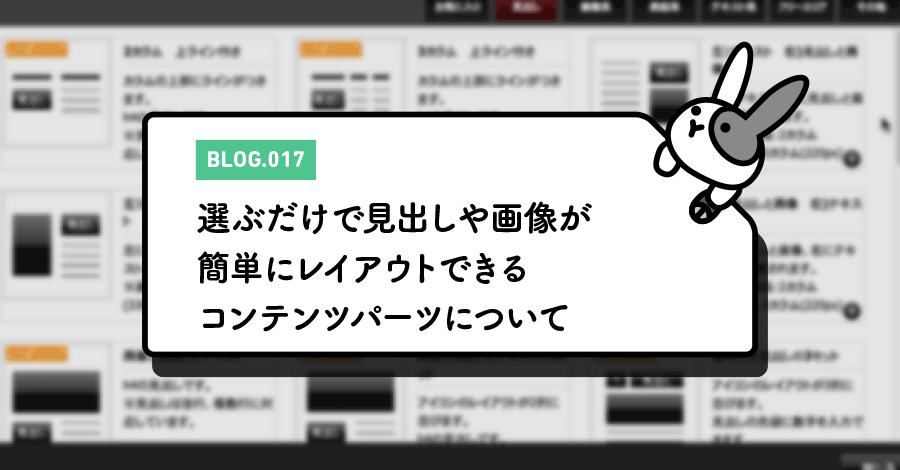
2019.04.15
選ぶだけで見出しや画像が簡単にレイアウトできるコンテンツパーツについて
前回の記事で「WEBの知識がなくてもWEBサイトが作れる」を可能にしているRabbity-CMSの編集機能について解説しました。
今回は、その中で紹介したコンテンツパーツについて詳しく解説していきます。
コンテンツパーツを組み合わせることでページのレイアウトを自由にカスタマイズできるので、ぜひ本記事を参考に、コンテンツパーツを活用してみてください。
コンテンツパーツとは?
コンテンツパーツとは、主にメインコンテンツブロック内のレイアウトを自由にカスタマイズするための機能です。
見出しや画像だけでなく、見出し+テキスト+画像を組み合わせたパーツなど、ページの内容を自由にレイアウトできる様々なパーツが備わっています。
中には、2セット(2つの要素が横に2つ並ぶ)や3セット(3つの要素が横に3つ並ぶ)といった複雑なレイアウトのパーツも用意されているので、WEBの知識がない方でも簡単に高度なレイアウトを実現できます。
また、コンテンツパーツの内容は、ダイレクト編集機能やフルエディタ編集機能で編集が可能です。
コンテンツパーツの主な種類
見出し系パーツ
| パーツの種類 | パーツイメージ・説明 |
|---|---|
| 見出し単体のパーツ |
見出し単体を追加できるパーツです。
|
| 見出し+テキストのパーツ |
見出しとテキストが組み合わさったパーツです。
|
| 見出し+テキスト+画像のパーツ |
見出し・テキスト・画像が組み合わさったパーツです。
|
| セットパーツ |
見出し系パーツの3セットなど、セットを追加できるパーツです。
|
画像系パーツ
| パーツの種類 | パーツイメージ・説明 |
|---|---|
| 画像単体のパーツ |
画像単体を追加できるパーツです。
|
| 画像+テキストのパーツ |
画像とテキストが組み合わさったパーツです。
|
| セットパーツ |
画像系パーツの3セットなど、セットを追加できるパーツです。
|
| 複数画像のパーツ |
複数の画像が組み合わさったパーツです。
|
表組系パーツ
| パーツの種類 | パーツイメージ・説明 |
|---|---|
| 表単体のパーツ |
表単体を追加できるパーツです。
|
| 表+その他要素のパーツ |
表とテキストや画像、見出しなどが組み合わさったパーツです。
|
| セットパーツ |
表組系パーツの3セットなど、セットを追加できるパーツです。
|
テキスト系パーツ
| パーツの種類 | パーツイメージ・説明 |
|---|---|
| テキスト単体のパーツ |
テキスト単体を追加できるパーツです。
|
| テキスト複数列のパーツ |
複数列のテキストを追加できるパーツです。
|
| スタイル付きテキストパーツ |
Q&A形式やチェックマーク付きなどスタイルが付いたテキストを追加できるパーツです。
|
| セットパーツ |
テキスト系パーツの3セットなど、セットを追加できるパーツです。
|
その他
| パーツの種類 | パーツイメージ・説明 |
|---|---|
| フリーエリア系パーツ |
サイトロゴやお問い合わせなどフリーエリアで配置されることを想定したパーツが揃っています。
|
| その他系パーツ |
SNSボタン、スライダーなどを追加できるパーツが揃っています。
|
コンテンツパーツの追加方法
コンテンツパーツは、フリーページのメインコンテンツ領域またはフリーパーツで操作が可能です。
1.青枠が表示される箇所でマウスを長押しクリックすると、コンテンツパーツパネルが表示されます。
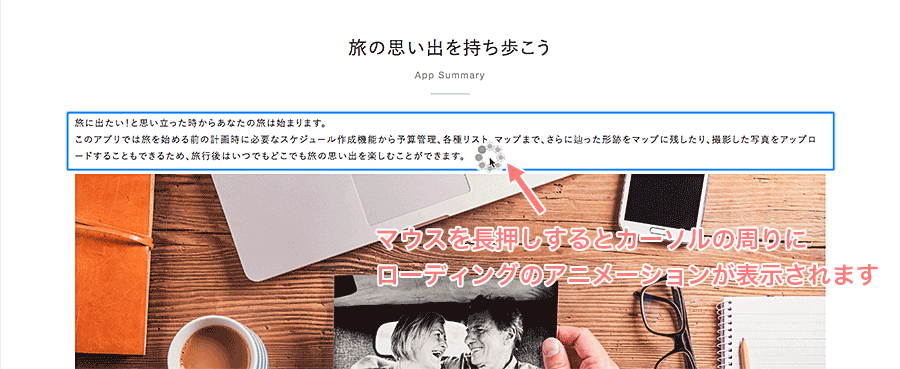
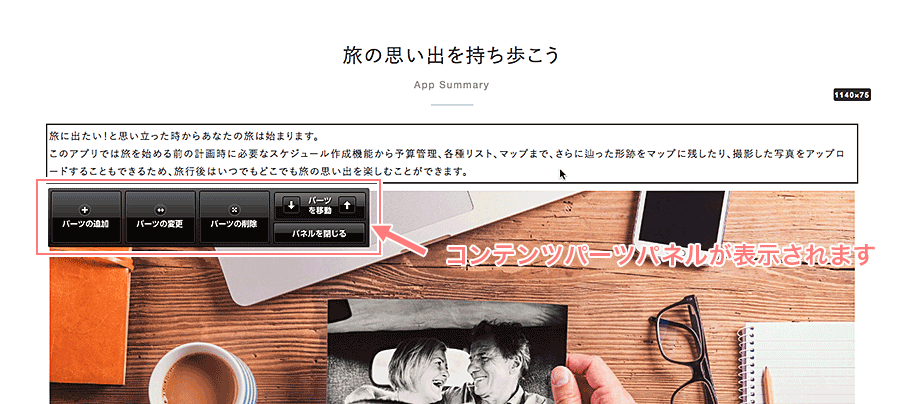
2.パネル内の[パーツの追加]ボタンをクリックして、コンテンツパーツダイアログを表示します。
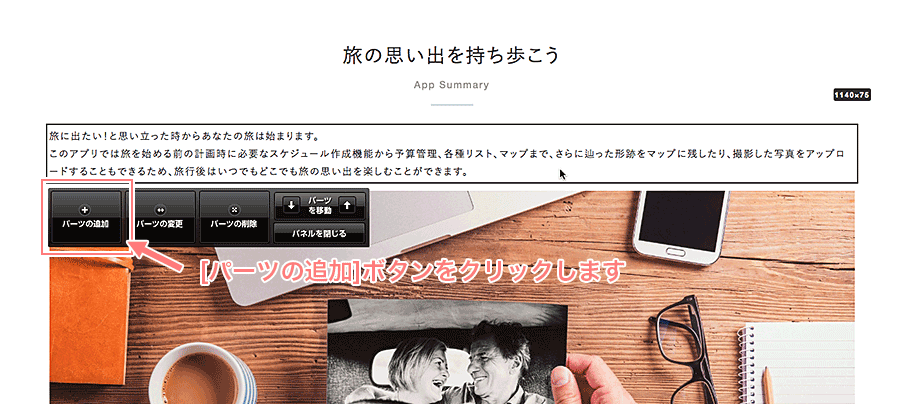
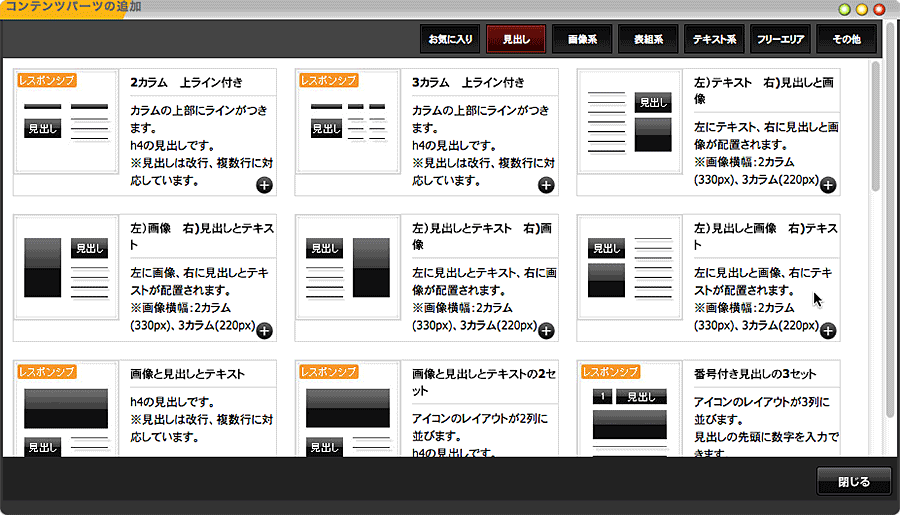
3.上部のタブからパーツの種類を選び、リストから任意のパーツをクリックします。
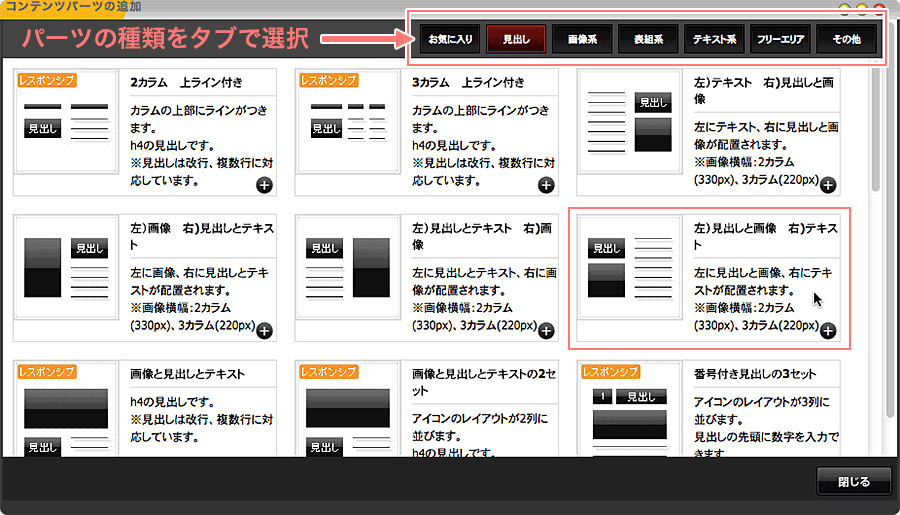
4.ページ内にコンテンツパーツが追加されます。
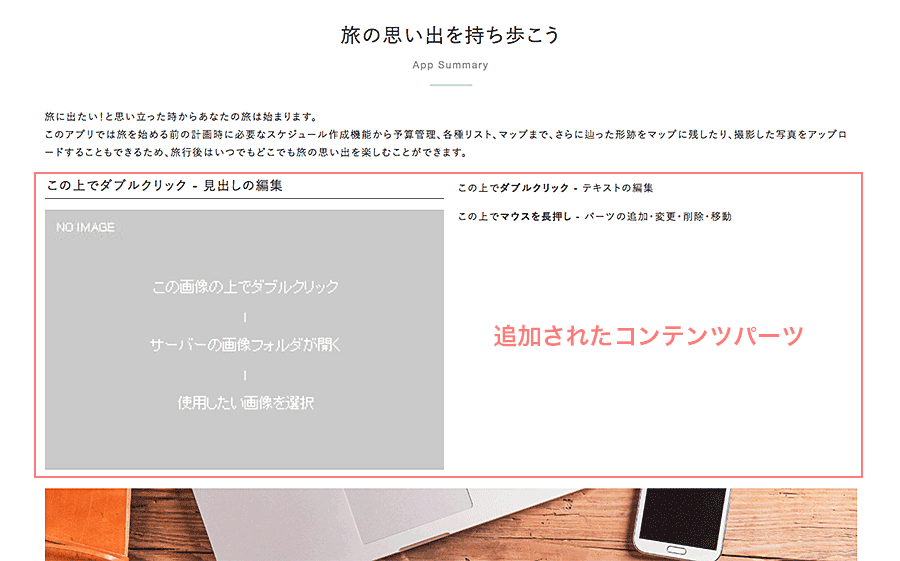
コンテンツパーツダイアログの「お気に入り」タブを使うと便利
コンテンツパーツダイアログには、よく使用するコンテンツパーツを格納しておける「お気に入り」タブを備えています。
各タブのパーツの右下にある[追加]ボタン(![]() )をクリックするとそのパーツを「お気に入り」タブに登録することができます。
)をクリックするとそのパーツを「お気に入り」タブに登録することができます。
![パーツの右下にある[追加]ボタンをクリック](../../../../images/blog/blog017/rabbity-cms_blog_017-24.png)
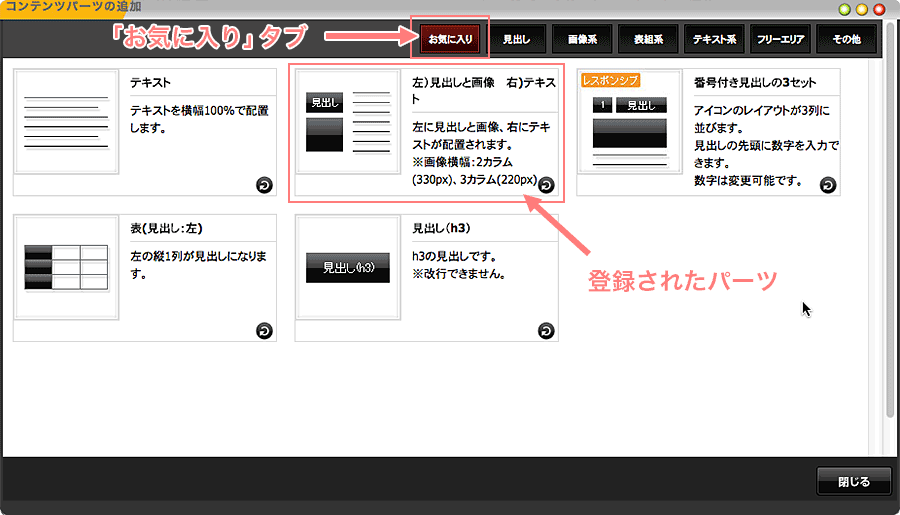
また、「お気に入り」タブ内のパーツの右下にある[お気に入りから削除]ボタン(![]() )をクリックすると「お気に入り」タブから削除することも可能です。
)をクリックすると「お気に入り」タブから削除することも可能です。
編集作業の効率化のために「お気に入り」タブを有効活用してみましょう。
![パーツの右下にある[お気に入りから削除]ボタンをクリック](../../../../images/blog/blog017/rabbity-cms_blog_017-26.png)
コンテンツパーツの変更・削除・並び替え
コンテンツパーツの変更
1.変更したいコンテンツパーツでコンテンツパーツパネルを表示させ、[パーツの変更]ボタンをクリックします。
2.コンテンツパーツダイアログから任意のパーツをクリックするとパーツが変更されます。
※コンテンツパーツを変更すると元のコンテンツパーツの内容が失われますのでご注意ください。
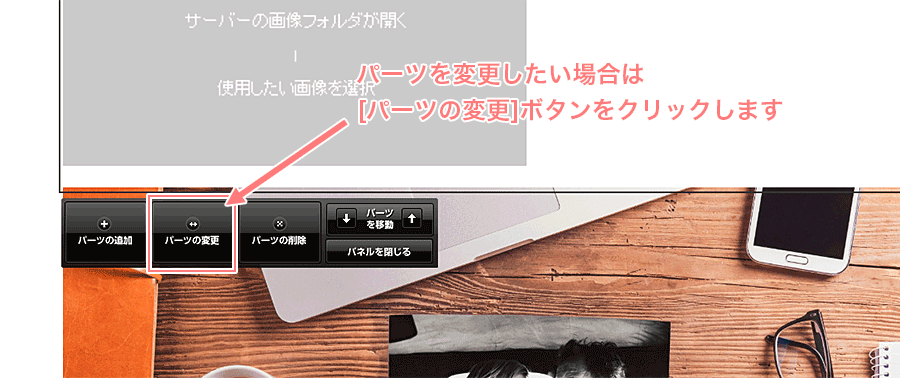
コンテンツパーツの削除
1.削除したいコンテンツパーツでコンテンツパーツパネルを表示させます。
2.[パーツの削除]ボタンをクリックして、[OK]をクリックするとパーツが削除されます。
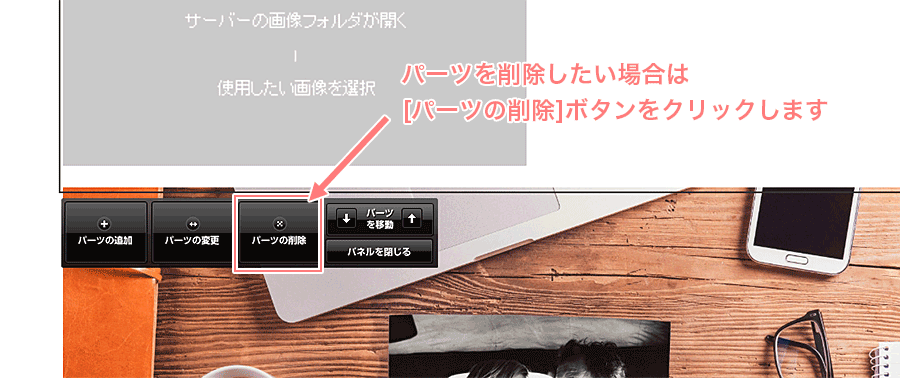
コンテンツパーツの並び替え
1.並び替えしたいコンテンツパーツでコンテンツパーツパネルを表示させます。
2.[パーツを移動]の上下矢印ボタンをクリックすることで、上下のパーツと並び替わります。
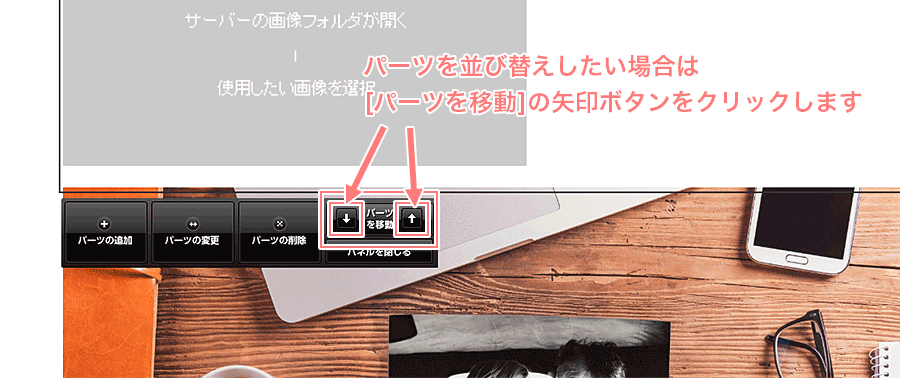
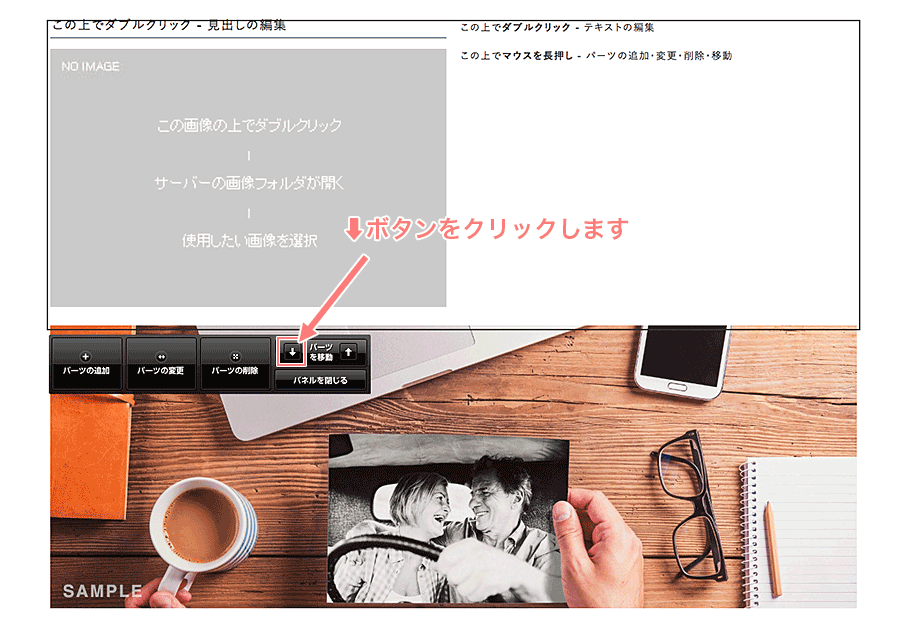
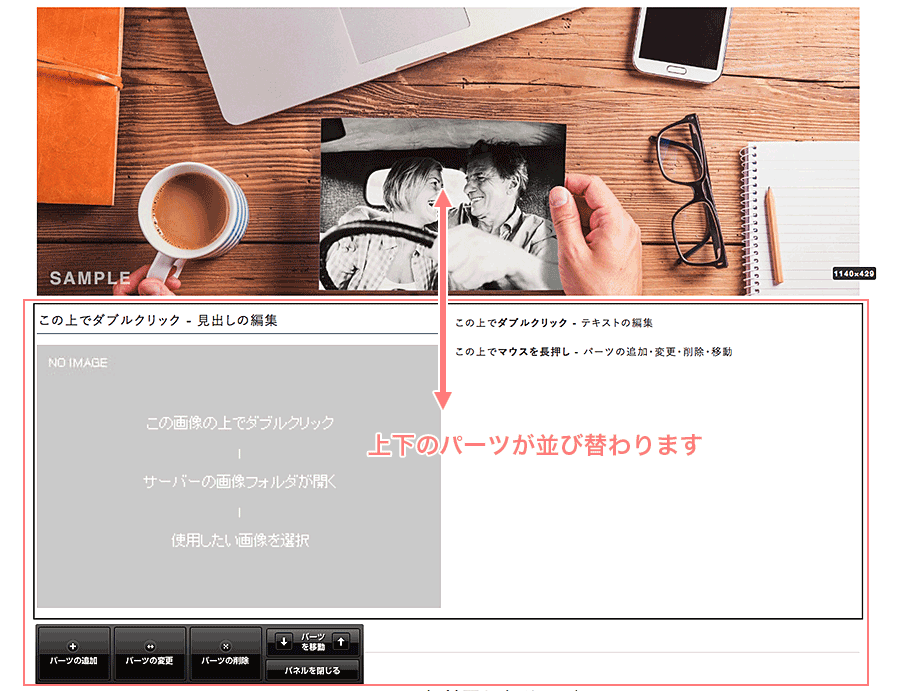
ショートカットメニューからの操作
右クリックで表示されるショートカットメニューからもコンテンツパーツの操作が可能です。
パーツの追加・変更・削除などの基本的なもの以外の操作メニューも備えていますので状況に応じて使い分けてください。
コンテンツパーツパネル外の操作メニュー
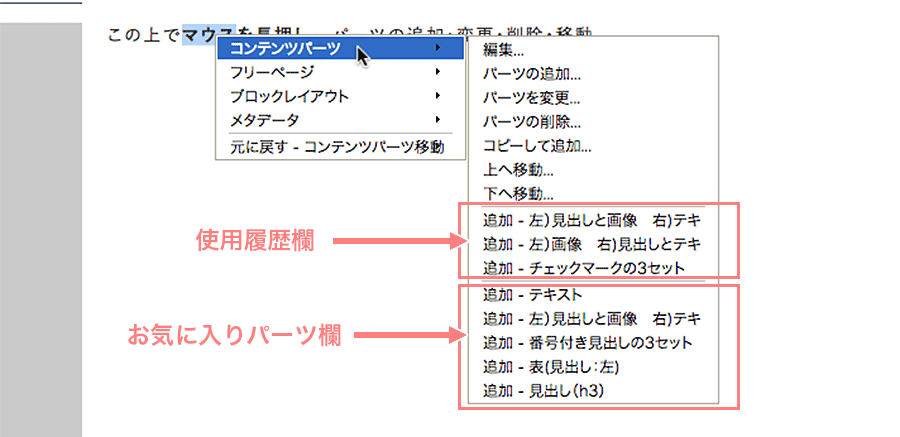
| 項目名 | 説明 |
|---|---|
| 編集 | コンテンツパーツの内容を編集できる編集モードに切り替わります。 |
| コピーして追加 | ショートカットメニューを表示させたパーツを複製して追加します。 |
| 使用履歴欄 | 最近使用したコンテンツパーツが3つ表示されます。 |
| お気に入りパーツ欄 | 「お気に入り」タブに登録されているパーツが表示されます。 |