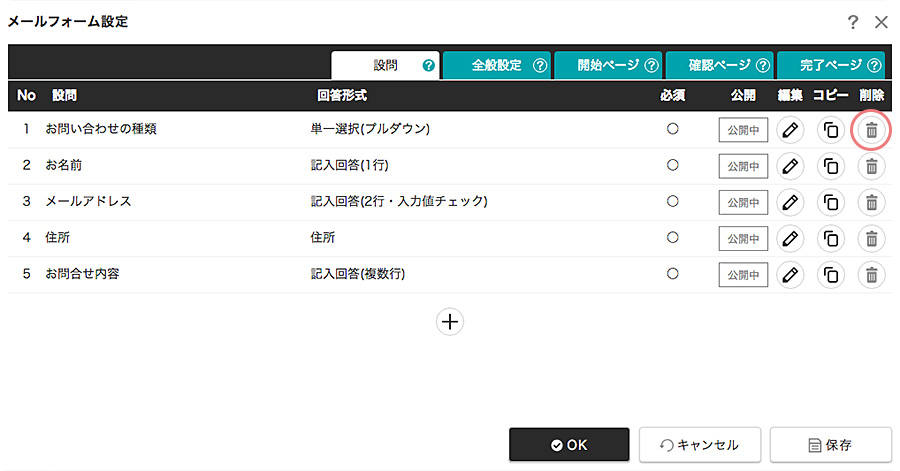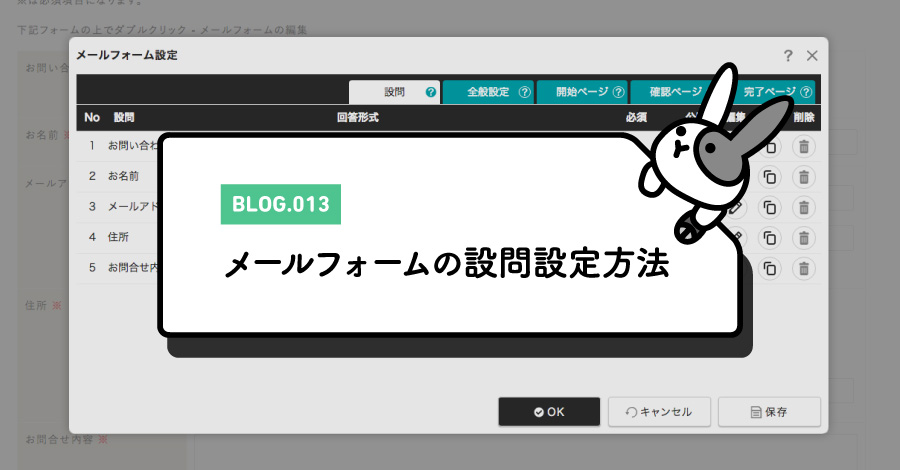
2019.03.05
メールフォームの設問設定方法
最終更新日:2020.09.10
前回の記事「特定の機能を持ったページの作成方法」で、特定の機能を持ったページの作成方法について紹介しました。
今回からはこれら機能ページそれぞれの設定方法などについて解説していきます。
まず取り上げるのは「お問い合わせ」ページなどとして使用するメールフォーム機能に関してです。Rabbity-CMSでは、メールフォームも簡単に設定することができます。
本記事ではメールフォームの設問設定について解説していきます。
メールフォームの設定画面を表示する方法
メールフォームの設定画面を表示する方法は以下の3通りになります。
- メールフォームページでのダイレクト編集から
- メールフォームページでのショートカットメニューから
- 「ページリスト」の[編集]ボタンから
メールフォームページでのダイレクト編集から
1.メールフォームページを開き、フォーム上でダブルクリックします。
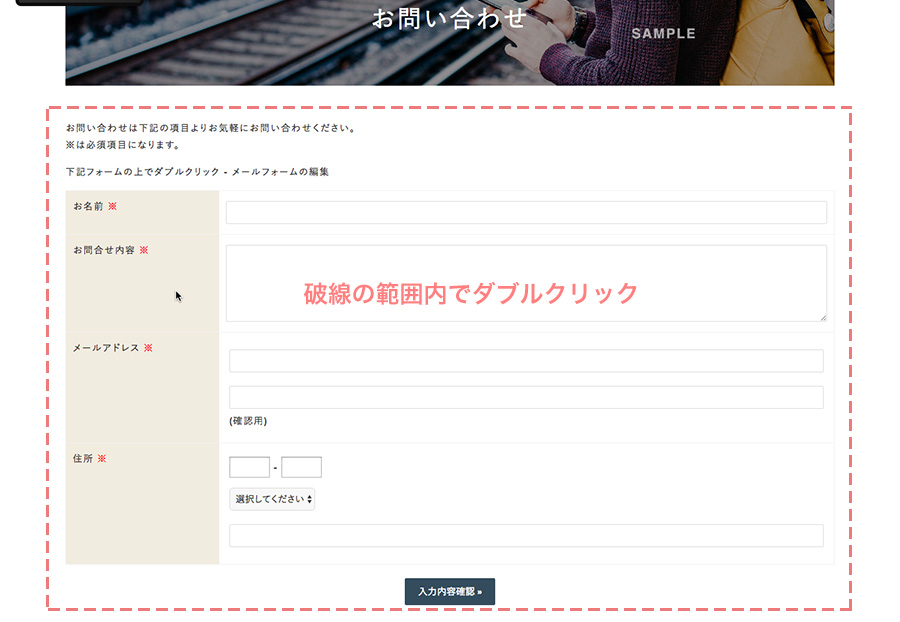
2.「メールフォーム設定ダイアログ」が表示されます。
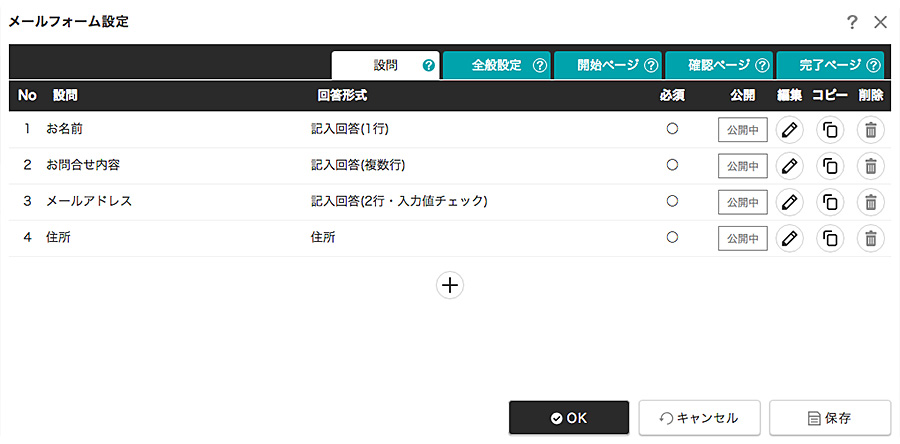
メールフォームページでのショートカットメニューから
1.メールフォームページを開き、ページ上で右クリックして表示されるメニューから[メールフォーム]→[メールフォームの設定]をクリックします。
![右クリックして表示されるメニューから[メールフォーム]→[メールフォームの設定]をクリック](../../../../images/blog/blog013/rabbity-cms_blog_013-03.jpg)
2.「メールフォーム設定ダイアログ」が表示されます。
「ページリスト」の[編集]ボタンから
1.コントロールパネルの[作成]→[コンテンツ管理]→[ページリスト]をクリックして、「ページリストダイアログ」を表示します。
![コントロールパネルの[作成]→[コンテンツ管理]→[ページリスト]をクリック](../../../../images/blog/blog013/rabbity-cms_blog_013-04.jpg)
2.メールフォームページの[編集]ボタン(![]() )をクリックします。
)をクリックします。
![メールフォームページの[編集]ボタンをクリック](../../../../images/blog/blog013/rabbity-cms_blog_013-05.jpg)
3.「メールフォーム設定ダイアログ」が表示されます。
メールフォームに設問を追加する方法
1.[設問]タブを選択した状態で[追加]ボタン( )をクリックします。
)をクリックします。
![[設問]タブを選択した状態で[追加]ボタンをクリック](../../../../images/blog/blog013/rabbity-cms_blog_013-06.jpg)
既に作成された設問を利用して新規の設問を追加したい場合は、該当する設問の[コピー]ボタン(![]() )をクリックします。
)をクリックします。
![既存の設問をコピーする場合は、該当設問の[コピー]ボタンをクリック](../../../../images/blog/blog013/rabbity-cms_blog_013-07.jpg)
2.各項目を設定します。
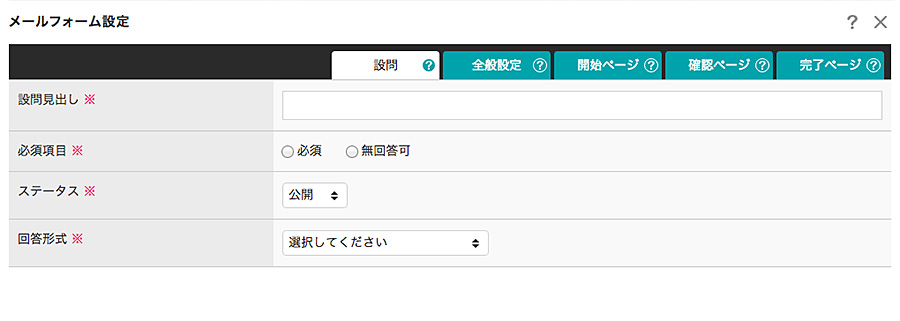
| 項目名 | 説明 |
|---|---|
| 設問見出し | 設問名を入力します。ここで入力した名称がフォームの項目名として表示されます。 |
| 必須項目 | 設問項目の入力を「必須」にするか「無回答可」にするかを設定します。 |
| ステータス | フォームへの公開設定をします。 「公開」:再構築を押すと公開サイトに表示されます。 「非公開」「編集中」:編集サイト上にのみ表示されます。公開サイトには表示されません。 |
| 回答形式 | リストからこの設問の回答形式を選択します。詳細は「設問の回答形式について」をご覧ください。 |
下記は項目の設定例です。
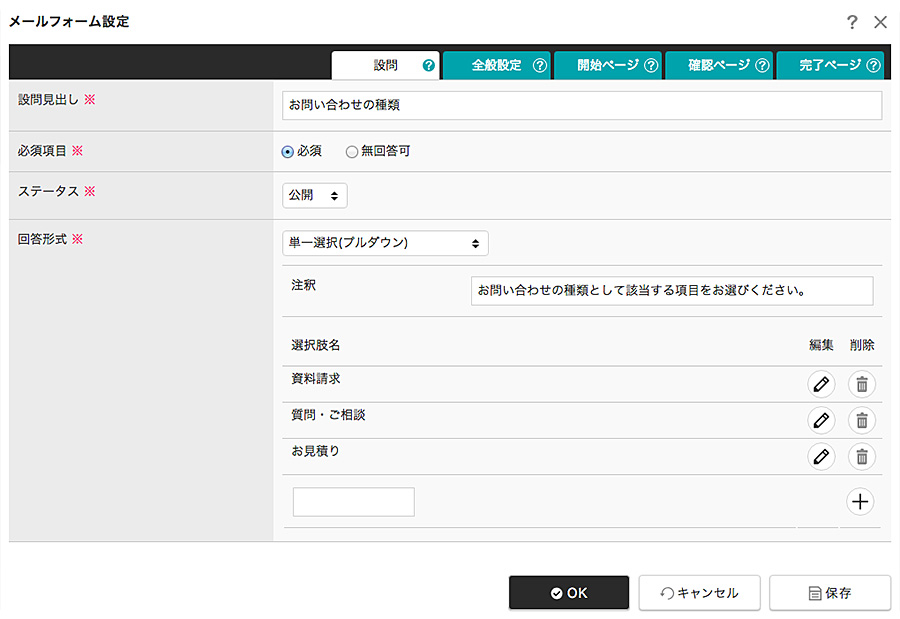
3.[OK]ボタンを押すと設問が追加されます。
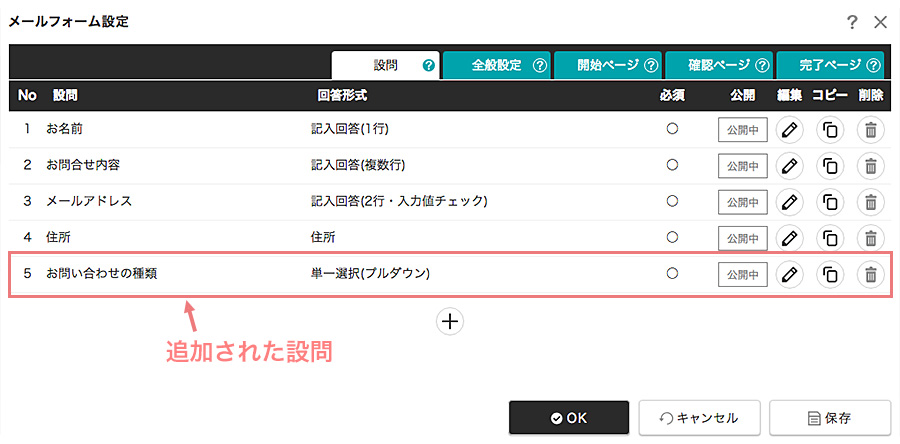
さらにメールフォーム設定ダイアログでも[OK]ボタンを押すと追加した設問がページに表示されます。
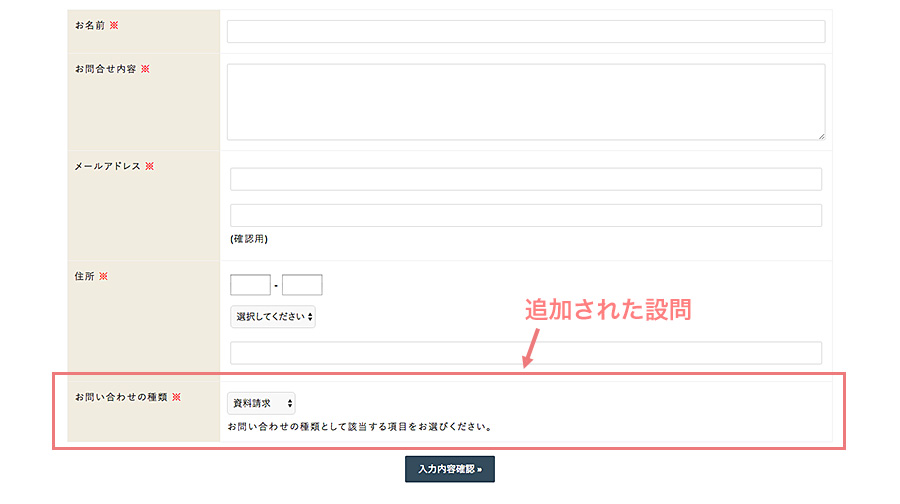
設問の回答形式について
Rabbity-CMSのメールフォームには数種類の回答形式をご用意していますので、設問の内容に合わせて自由に選択・設定が可能です。
記入回答(1行)
1行の入力枠が表示される記入式の回答形式です。
設問項目例:名前、電話番号など

設定項目
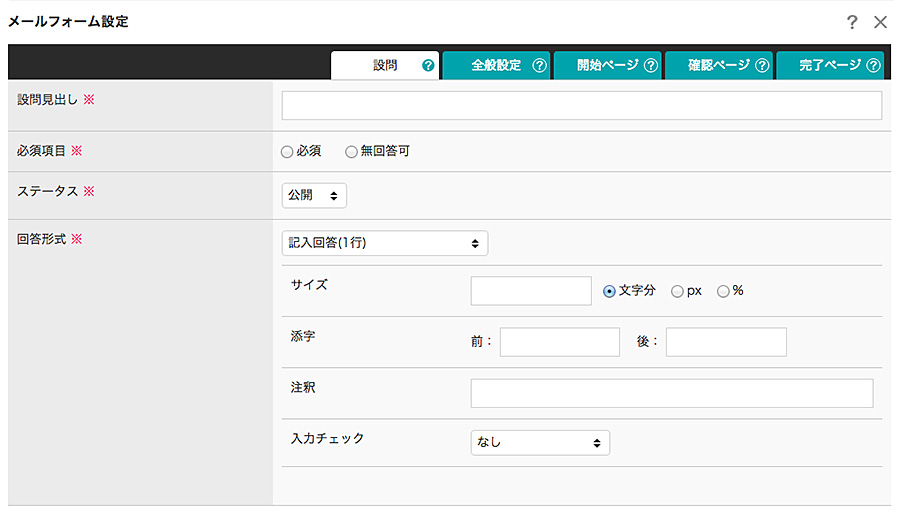
| 項目名 | 説明 |
|---|---|
| サイズ※ | 入力枠の幅を数値と単位(文字分・px・%)で設定します(入力文字数の制限ではありません)。 記入の場合は自動で作成されます。 |
| 添字※ | 入力枠の前後に任意のテキストを入力することができます。 |
| 注釈※ | 注釈が必要な場合、ここに入力した文章が入力枠の下に表示されます。 |
| 入力チェック※ |
メールアドレスや電話番号など、入力内容にチェックが必要な場合はリストの中から該当するものを選択します。 チェック項目: |
※項目は記入式の回答形式の共通設定項目となります。
その他の記入式の回答形式:記入回答(2行・入力値チェック)、記入回答(1行・分割入力)
記入回答(2行・入力値チェック)
1行目と2行目の入力値の一致をチェックする機能を備えた記入式の回答形式です。
設問項目例:メールアドレス、パスワードなど
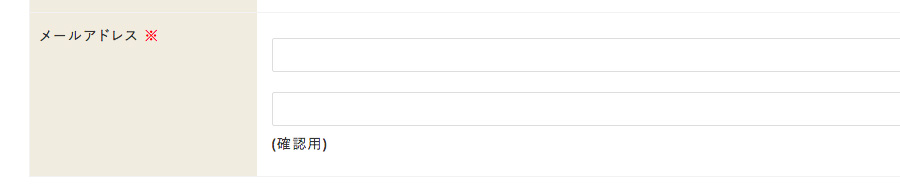
入力不一致の場合
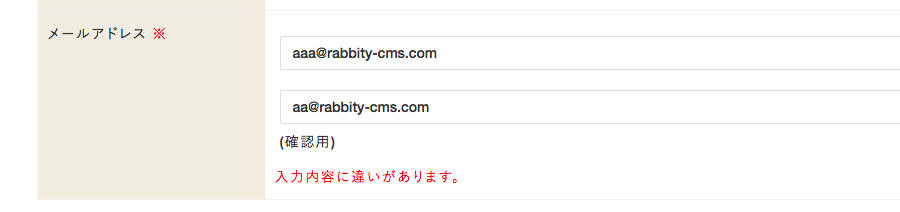
設定項目
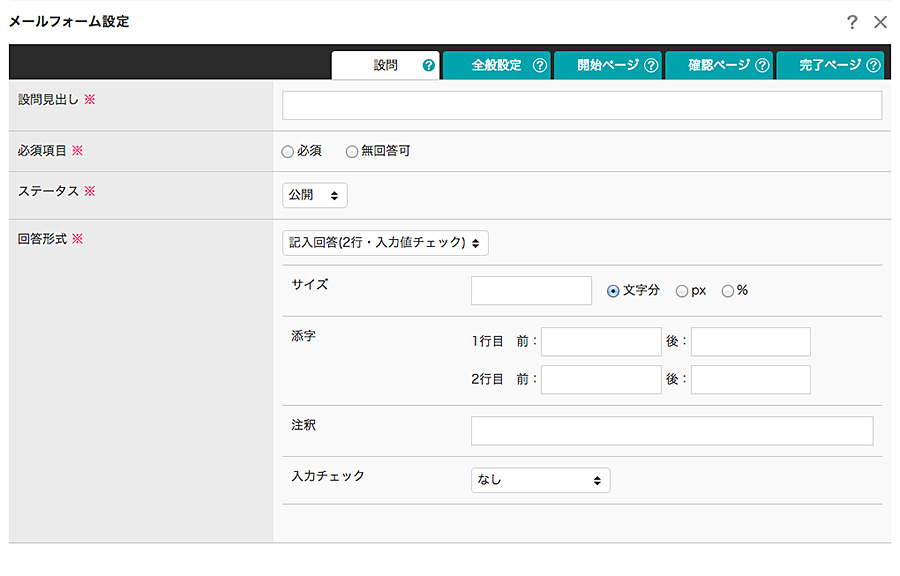
記入式の回答形式の共通項目と同様になります。
「添字」は、1行目2行目共に設定可能です。
記入回答(1行・分割入力)
回答欄を分割して表示する記入式の回答形式です。
設問項目例:メールアドレス、電話番号など

設定項目
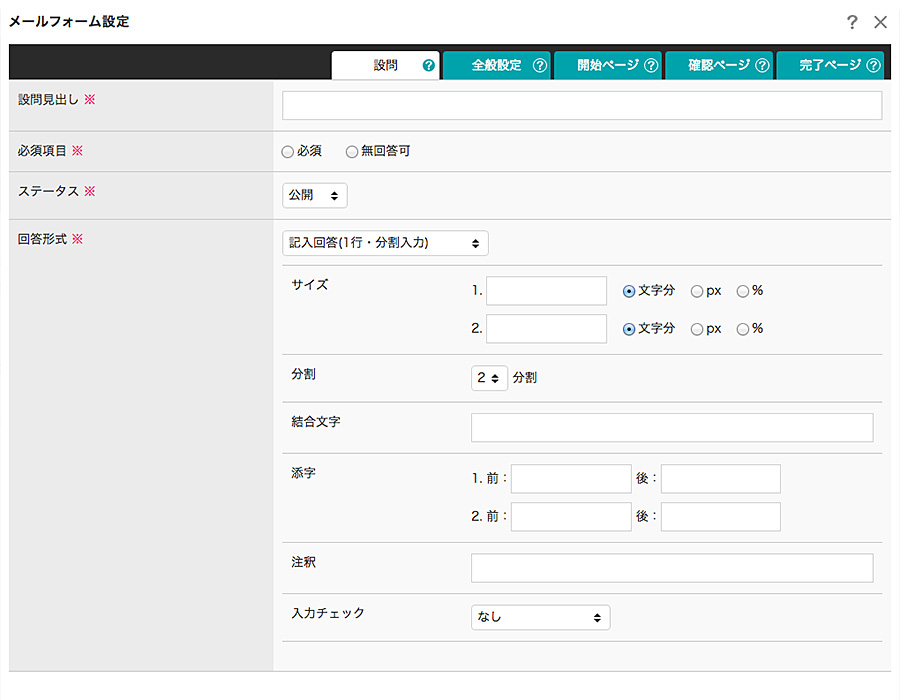
| 項目名 | 説明 |
|---|---|
| 分割 | 入力枠の分割数を選択します。分割数は2分割または3分割になります。 |
| 結合文字 | 分割入力された文字を結合する文字列を入力します。 例えば電話番号を3分割で入力する設定とした場合、結合文字に「-」を入力しておくと、入力内容確認画面で各入力値が「-」で結合されて表示されます(「1枠目の入力値 - 2枠目の入力値 - 3枠目の入力値」のような表示になります)。 |
「分割」「結合文字」以外は、記入式の回答形式の共通項目と同様になります。
「サイズ」「添字」は、分割した数だけ設定可能です。
記入回答(複数行)
複数行の文章を入力できる記入式の回答形式です。
設問項目例:お問い合わせ内容など

設定項目
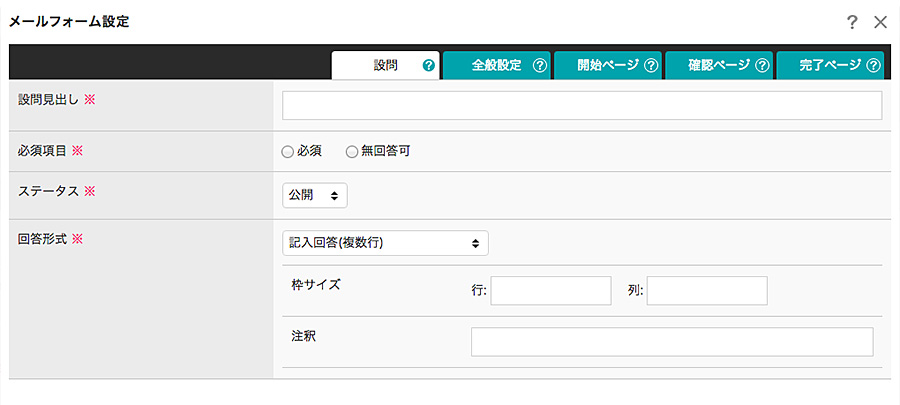
| 項目名 | 説明 |
|---|---|
| 枠サイズ | 入力枠のサイズを行数と列(文字数)を入力して設定します。 |
| 注釈 | 注釈が必要な場合、ここに入力した文章が入力枠の下に表示されます。 |
単一選択(ラジオボタン)
ラジオボタン型の選択項目の中からひとつのみを選択する選択式の回答形式です。
設問項目例:性別確認、個人情報取扱いへの同意、規約への同意など

個人情報取扱いへの同意、規約への同意などの場合

設定項目
注釈:注釈が必要な場合、ここに入力した文章が入力枠の下に表示されます。
選択項目の設定:
選択肢名を入力して[追加]ボタン(![]() )をクリックすると項目が追加されます。
)をクリックすると項目が追加されます。
改行にチェックを入れると項目が改行されて表示されます。
項目を編集する場合は[編集]ボタン(![]() )を、項目を削除する場合は[削除]ボタン(
)を、項目を削除する場合は[削除]ボタン(![]() )をクリックします。
)をクリックします。
個人情報取扱いへの同意、規約への同意などの場合の設定例
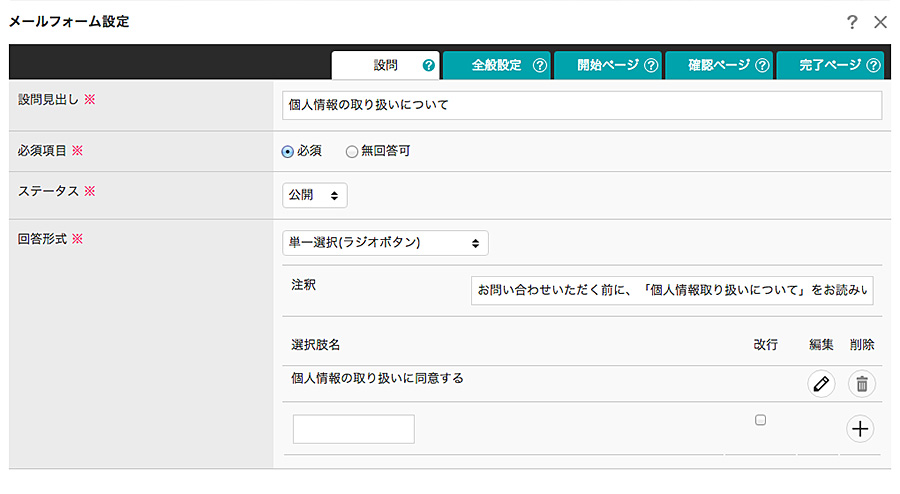
単一選択(プルダウン)
プルダウンリスト型の選択項目の中からひとつのみを選択する選択式の回答形式です。
設問項目例:性別確認、問い合わせ種類の選択など

プルダウンメニューを展開した場合

設定項目
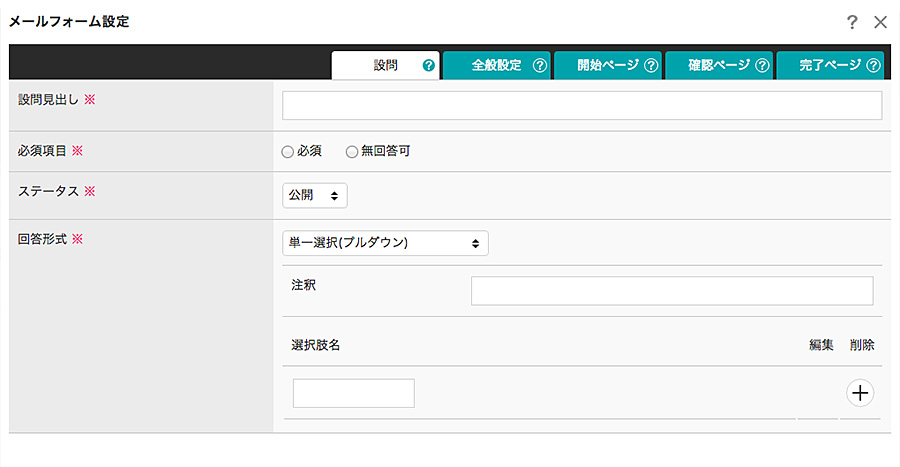
設定項目は単一選択(ラジオボタン)と同様になります。
複数回答
選択項目の中から該当する項目を複数選択することができる選択式の回答形式です。
設問項目例:アンケート項目など

設定項目
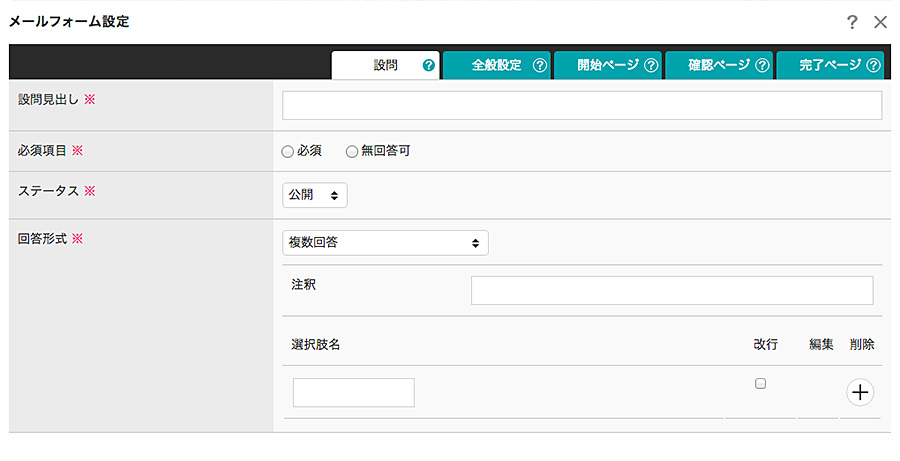
設定項目は単一選択(ラジオボタン)と同様になります。
都道府県選択
プルダウンリストから都道府県を選択できる回答形式です。

プルダウンメニューを展開した場合
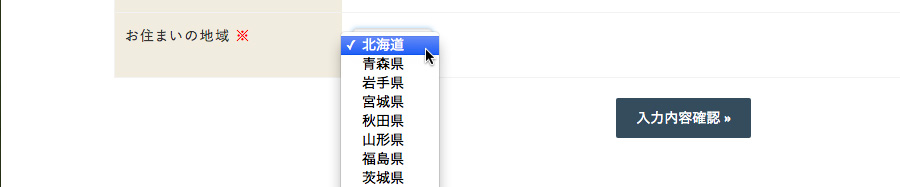
設定項目
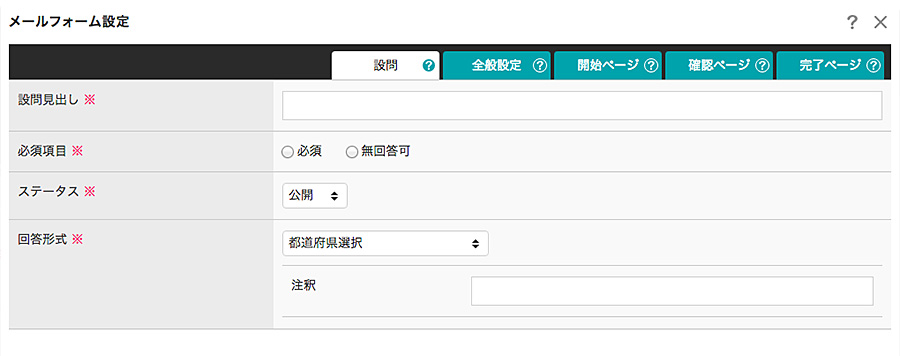
注釈:注釈が必要な場合、ここに入力した文章が入力枠の下に表示されます。
住所
住所入力に特化した回答形式です。
郵便番号を入力すると自動的に都道府県と市区町村が入力されます。
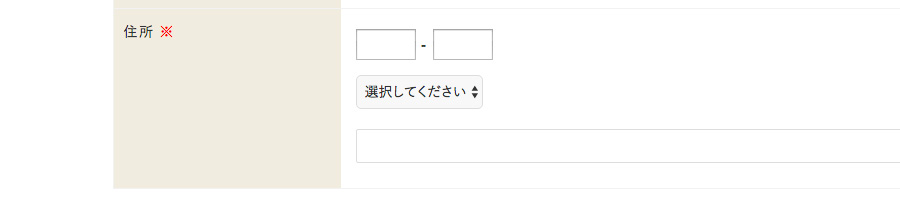
設定項目
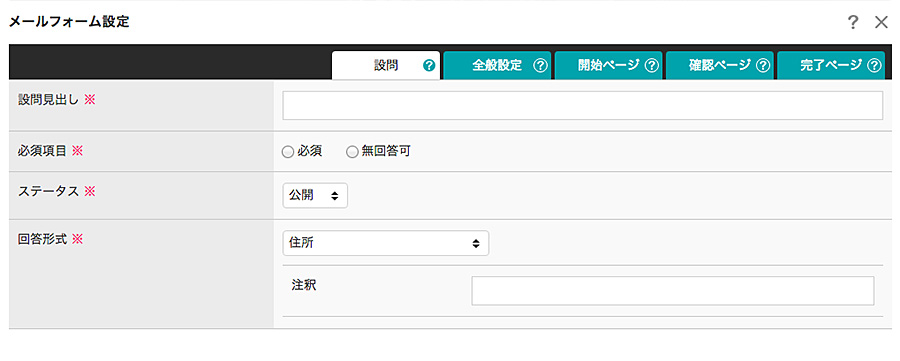
注釈:注釈が必要な場合、ここに入力した文章が入力枠の下に表示されます。
日付
プルダウンリストから「年・月・日・時・分・秒」の各項目を選択できる回答形式になります。

設定項目
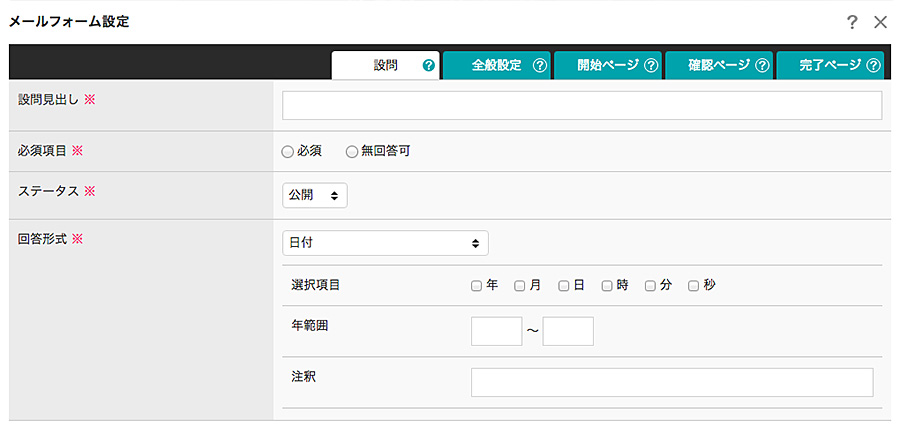
| 項目名 | 説明 |
|---|---|
| 選択項目 | 「年・月・日・時・分・秒」の中から表示させたい項目をチェックして設定します。 |
| 年範囲 | 年を選択した場合、年のプルダウンリストに表示させる範囲を設定します。 |
| 注釈 | 注釈が必要な場合、ここに入力した文章が入力枠の下に表示されます。 |
添付ファイル
指定した拡張子のファイルを添付できる回答形式です。
※確認画面から戻ると添付されたファイルがクリアされます。
※添付できるファイルサイズの上限は32MBになります。

設定項目
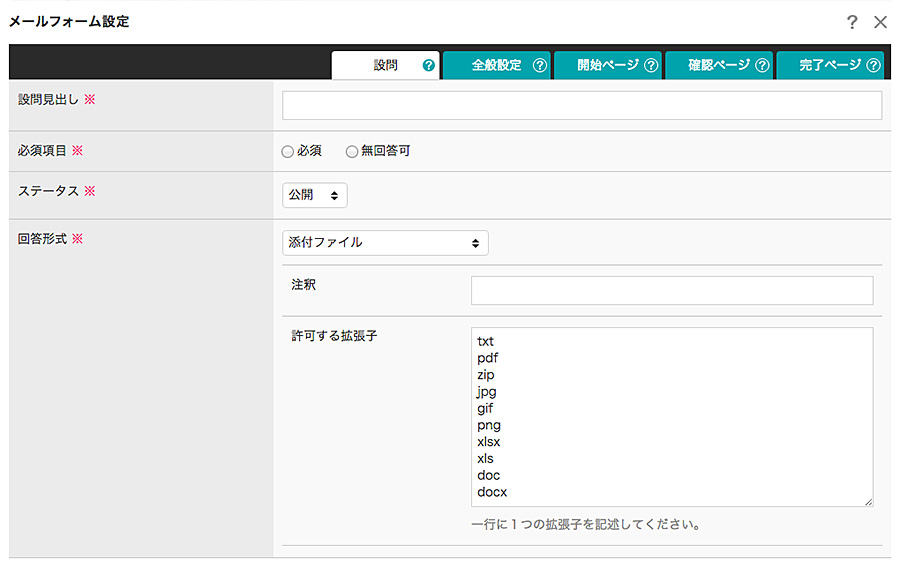
| 項目名 | 説明 |
|---|---|
| 注釈 | 注釈が必要な場合、ここに入力した文章が入力枠の下に表示されます。 |
| 許可する拡張子 | 添付を許可する拡張子を入力します。一行に1つの拡張子を入力してください。 |
商品
商品注文に使用できる回答形式です。
商品名や詳細、価格、商品写真などを設定することができます。
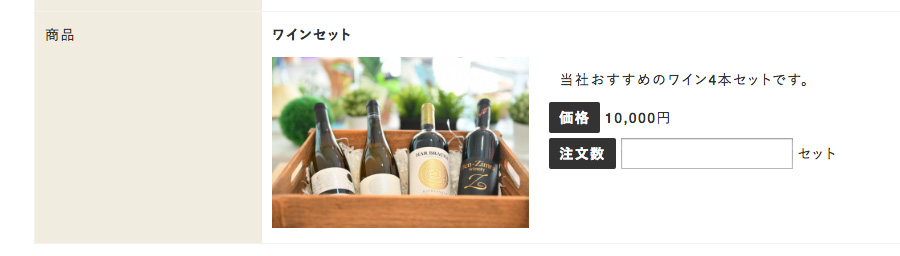
設定項目
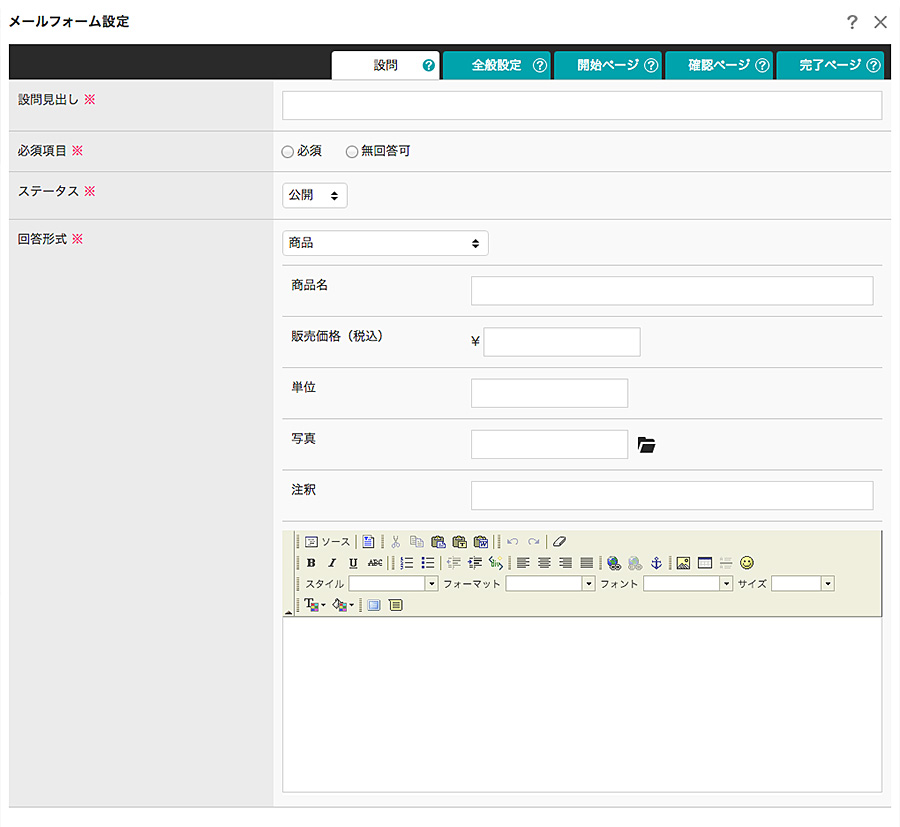
| 項目名 | 説明 |
|---|---|
| 商品名 | 商品名を入力します。 |
| 販売価格(税込) | 販売価格(税込)を設定します。 ※販売価格表示には「税込」などの表示はされません。 |
| 単位 | 注文数の単位を設定します。入力欄の後ろに表示されます。 |
| 写真 | 商品写真を設定します。 |
| 注釈 | 注釈が必要な場合、ここに入力した文章が入力枠の下に表示されます。 |
| 商品説明 | HTMLエディタを使って商品の情報を設定します。 |
HTMLテキスト
HTMLエディタを使って見出しやコメントなどを自由に設定することができます。
また、個人情報の取り扱いに関する記載や利用規約の記載などにも有効です。
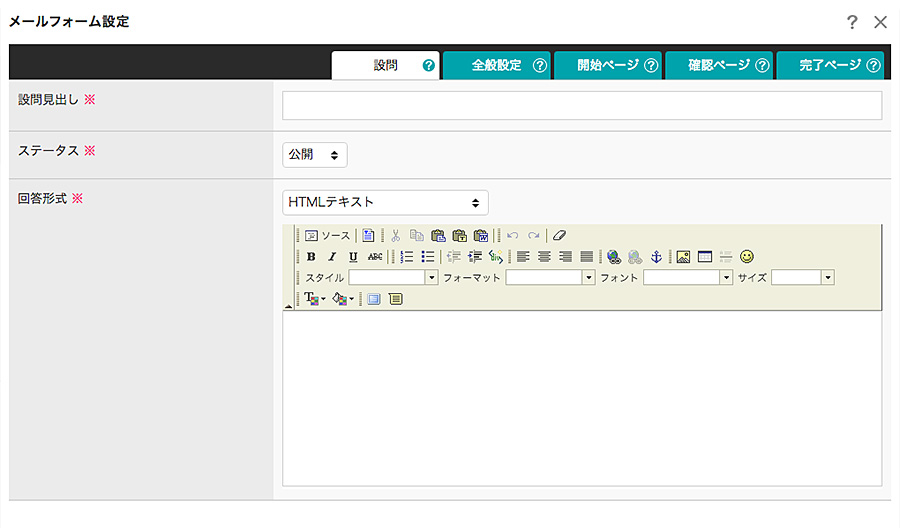
設問の編集・並び替え・削除方法
設問の編集方法
編集したい設問の[編集]ボタン(![]() )をクリックすることで設問の編集が可能です。編集後は最後に[OK]ボタンを押して完了してください。
)をクリックすることで設問の編集が可能です。編集後は最後に[OK]ボタンを押して完了してください。
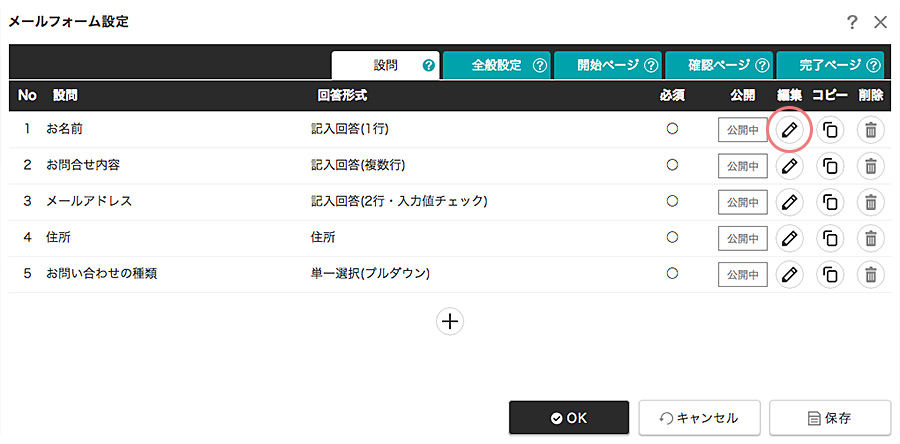
設問の並び替え方法
設問の順番を変更したい場合は、設問をドラッグして移動させてください。
ダイアログの設問の並び順がメールフォームページの表示順になります。
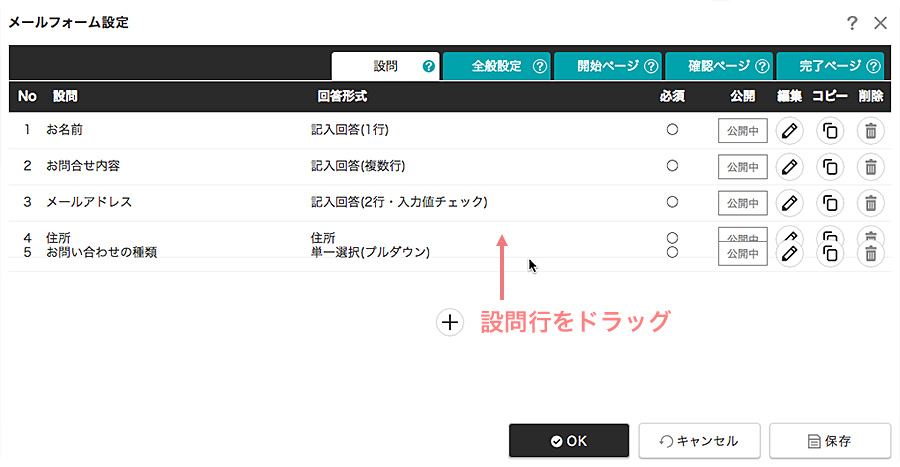
設問の削除方法
削除したい設問の[削除]ボタン(![]() )をクリックし、表示されるメッセージを確認して、[OK]ボタンをクリックすることで設問の削除が可能です。
)をクリックし、表示されるメッセージを確認して、[OK]ボタンをクリックすることで設問の削除が可能です。